セーフモードで何がわかるの?【Windowsパソコン】 | 名古屋・岐阜で出張パソコン修理は株式会社Newt。
ブログ
PC修理のお問合わせ
セーフモードで何がわかるの?【Windowsパソコン】
2024.06.10

目次
Windowsセーフモードでできること・役立つこと・問題の解決方法
はじめに
Windowsパソコンを使用していると、突然のシステムトラブルに見舞われることがあります。システムが不安定になったり、特定のプログラムが正常に動作しなくなったりすることは、誰にでも起こり得る問題です。そんなときに役立つのが「セーフモード」です。セーフモードは、Windowsが最低限のドライバとサービスだけを読み込んで起動するモードで、トラブルシューティングにおいて非常に強力なツールです。本記事では、セーフモードでできること、役立つこと、そして具体的な問題の解決方法について詳しく解説します。
セーフモードの起動方法
まず、セーフモードの起動方法について説明します。ここでは、Windows 10とWindows 11での起動方法を三パターン紹介します。
方法1: 設定アプリから起動(Windows 10およびWindows 11共通)
- Windowsのスタートメニューから「設定」を開きます。
- 「更新とセキュリティ」を選択します(Windows 11では「システム」→「回復」を選択)。
- 「回復」をクリックします。
- 「今すぐ再起動」ボタンをクリックします。
- 再起動後、「トラブルシューティング」→「詳細オプション」→「スタートアップ設定」→「再起動」を選択します。
- 起動設定画面で「セーフモードを有効にする」を選択します。
方法2: シフトキーと再起動ボタンを使用
- Windowsのスタートメニューから電源アイコンをクリックします。
- 「再起動」をクリックする際に、Shiftキーを押し続けます。
- 再起動後、「トラブルシューティング」→「詳細オプション」→「スタートアップ設定」→「再起動」を選択します。
- 起動設定画面で「セーフモードを有効にする」を選択します。
方法3: コマンドプロンプトを使用
- 管理者権限でコマンドプロンプトを開きます。
- 次のコマンドを入力してEnterキーを押します。
bcdedit /set {default} safeboot minimal - システムを再起動します。
これらの方法を使用して、セーフモードでシステムを起動できます。
セーフモードでできること・役立つこと
セーフモードは、さまざまなトラブルの原因を特定するための強力なツールです。以下に、セーフモードでできることと役立つことを詳しく説明します。
1. ドライバの問題の切り分け
新しいデバイスドライバのインストール後にシステムが不安定になったり、ブルースクリーンエラー(BSOD)が発生することがあります。セーフモードでは、基本的なドライバのみが読み込まれるため、特定のデバイスドライバが原因で発生する問題を切り分けることができます。
具体的な手順:
- セーフモードでシステムを起動します。
- デバイスマネージャーを開き、問題のあるドライバを無効化またはアンインストールします。
- 通常モードで再起動し、問題が解決したか確認します。
2. ソフトウェアの競合の特定
スタートアッププログラムやサービスの競合により、システムのパフォーマンスや安定性が低下することがあります。セーフモードでは最小限のプログラムとサービスしか起動しないため、特定のソフトウェアが原因で問題が発生しているかどうかを確認できます。
具体的な手順:
- セーフモードでシステムを起動します。
msconfig(システム構成ツール)を使用して、スタートアップ項目とサービスを一時的に無効にします。- 通常モードで再起動し、問題が解決したか確認します。
- 項目を一つずつ有効にして、どのプログラムやサービスが問題を引き起こしているかを特定します。
3. マルウェアやウイルスの影響の排除
一部のマルウェアは通常モードでのみ動作し、セーフモードでは動作しないことがあります。セーフモードでスキャンを実行することで、マルウェアの影響を受けにくく、効果的に駆除することができます。
具体的な手順:
- セーフモードでシステムを起動します。
- 最新のウイルス対策ソフトウェアを実行して、完全スキャンを行います。
- 検出されたマルウェアを駆除し、システムを再起動して通常モードで再確認します。
4. システムファイルの問題の修復
システムファイルが破損していると、Windowsが正常に動作しなくなることがあります。セーフモードでは、システムファイルチェッカー(SFC)やディスクチェック(CHKDSK)などの修復ツールを実行しやすく、これらの問題を修正することができます。
具体的な手順:
- セーフモードでシステムを起動します。
- 管理者権限でコマンドプロンプトを開きます。
sfc /scannowコマンドを実行してシステムファイルをチェック・修復します。chkdsk /fコマンドを実行してディスクエラーをチェック・修復します。
5. 設定の問題の修正
特定のシステム設定や構成の変更が原因で問題が発生している場合、セーフモードでシステムを起動して設定を変更し、問題を修正することができます。
具体的な手順:
- セーフモードでシステムを起動します。
- コントロールパネルや設定アプリを開き、最近変更した設定を元に戻します。
- 通常モードで再起動し、問題が解決したか確認します。
6. ハードウェアの問題の診断
セーフモードでの動作が正常であり、通常モードでのみ問題が発生する場合、ハードウェアの故障よりもソフトウェアに起因する問題である可能性が高くなります。ただし、ハードウェア診断ツールを使用して、ハードウェア自体の健全性を確認することも重要です。
具体的な手順:
- セーフモードでシステムを起動します。
- 各種ハードウェア診断ツール(メモリ診断ツール、ディスク診断ツールなど)を使用してハードウェアをテストします。
- 問題が見つかった場合は、該当するハードウェアの修理または交換を検討します。
セーフモードを解除する方法
セーフモードでのトラブルシューティングが終わったら、通常モードに戻す必要があります。ここでは、セーフモードを解除するための三つの方法を紹介します。
方法1: 再起動
- セーフモードでシステムを再起動します。
- 自動的に通常モードで起動する場合があります。
方法2: システム構成ツール(msconfig)を使用
- セーフモードでシステムを起動します。
msconfig(システム構成ツール)を開きます。- 「ブート」タブを選択し、「セーフブート」のチェックを外します。
- 「適用」→「OK」をクリックし、システムを再起動します。
方法3: コマンドプロンプトを使用
- セーフモードでシステムを起動します。
- 管理者権限でコマンドプロンプトを開きます。
- 次のコマンドを入力してEnterキーを押します。
bcdedit /deletevalue {default} safeboot - システムを再起動します。
まとめ
セーフモードは、Windowsシステムのトラブルシューティングにおいて非常に有用なツールです。ドライバやソフトウェアの問題、マルウェアの影響、システムファイルの問題、設定の変更、ハードウェアの故障など、さまざまな問題の原因を特定し、適切な対策を講じることができます。次回、システムトラブルに見舞われたときは、ぜひセーフモードを活用してみてください。
セーフモードは問題の原因を特定するための非常に強力なツールであり、問題の迅速な解決に役立ちます。正しく利用することで、システムの安定性とパフォーマンスを維持することができるでしょう。
人気記事
セーフモードで何がわかるの?【Windowsパソコン】
2024.06.10

名古屋市北区でデジタルフェスタ開催
2023.01.13

弊社代表が「ザ・イノベーター」に掲載されました
2023.06.27

10月スマホ個別相談会開催
2022.09.15

「今と未来のインターネット」に弊社代表杉本のインタビュー記事が掲載されました。
2023.07.19
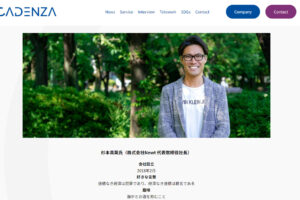
新着記事
年末年始のお知らせ
2024.12.10

セーフモードで何がわかるの?【Windowsパソコン】
2024.06.10

2024年 新年の御挨拶
2024.01.1

「今と未来のインターネット」に弊社代表杉本のインタビュー記事が掲載されました。
2023.07.19
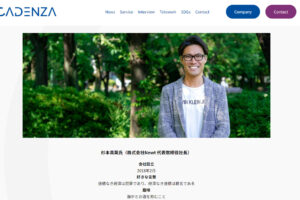
弊社代表が「ザ・イノベーター」に掲載されました
2023.06.27

カテゴリー
